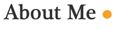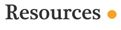Monday, May 30, 2011
Saturday, May 28, 2011
How do I order more Shelf Reliance Catalogs or Invitations?
It is a little bit tricky to figure out how to order more catalogs or invitations. Here is what you need to know.
To order more catalogs you need to go to:
Consultant Materials then click on Consultant Materials Price List. This is the price list that shows the cost of the consultant kits. Scroll to the second page. This is where catalogs and invitations and other good stuff is located. The id number for 1 catalog is 81114 and they are $1.50 retail or $1.00 party. You can also buy them in packages of 10. One package of 10 catalogs is 1248 the retail price is $20.00 and the party price is $10.00.
| Catalogs (10) | 1248 | $20.00 | $10.00 |
| Catalog (1) | 81114 | $1.50 | $1.00 |
Inviations are located in the same place.
| Invitations (100) | 1244 | $5.00 | $2.50 |
Friday, May 27, 2011
Placing An Order
- Add the customer
- Orders → Place New Order → Select Party (NEVER SKIP THIS STEP!!!) →Next → Enter Guest’s E-mail Address → Enter Billing Information → Enter Shipping Information (if different)
- Enter the products that the customer wants. You have two options you can enter the product ID number, which is found on the price list or the catalog, or you can Browse Categories and select the product from the list.
- Enter the payment information
- Confirmation page: Review the order and submit it. You will receive an e-mail telling you the order has been placed.
Wednesday, May 25, 2011
Setting Up a Q
3) Select the Party that the Q will be tied to.
4.) You can do one of two options.
Option #1 Enter the information for the Family plan (this is the Planner)
And then Review the Planner--Making any changes needed. When you press next it will move all the products to the Q.
THRIVE Planner: I like to have party customers “go on a shopping spree” I give customers who are signing up for the Q a new price list and have them mark everything they want in their Q, and the quantities they would like. Then I bypass the planner and just enter exactly what the customer wants. However there are times when the planner is good. You can set up a generic Planner based on the family member the customer gave you or you can call the customer and customize it over the phone. If you are setting up a planner here are a few tips.
Option #2 Choose the Thrive Quick Picks, and then enter the items the customer wants.
4. Enter the Q Plan settings. This includes the montly budget the ship date and the Q club membership level.
The customers budget. A customer can use any budget they want. (yes it can be below $50.00). I strive to have all Qs set up at $100.00 this allow customers to really build their food storage and to receive the platinum membership in the Q club for free. I suggest getting the platinum membership and then buying what is on the Q-pon for that month. This way the customer maximizes their savings.
The ship date (the same every month). I encourage customers to choose a date that they will easily be able to remember, like their birthday or anniversary.
5) Enter the billing information
4.) You can do one of two options.
Option #1 Enter the information for the Family plan (this is the Planner)
And then Review the Planner--Making any changes needed. When you press next it will move all the products to the Q.
THRIVE Planner: I like to have party customers “go on a shopping spree” I give customers who are signing up for the Q a new price list and have them mark everything they want in their Q, and the quantities they would like. Then I bypass the planner and just enter exactly what the customer wants. However there are times when the planner is good. You can set up a generic Planner based on the family member the customer gave you or you can call the customer and customize it over the phone. If you are setting up a planner here are a few tips.
- I suggest going through the Planner and adding a good variety of foods.
- Count the number of items in each category and spread it out more evenly
- If this is a single customer, student, elderly, exchange 1, #10 can for 3 pantry cans
- If this is a large family or a year’s supply, exchange 6, #10 cans for a case
Customer can log into front end and customize Planner and send updated Planner to Q on their own
a) When they do this they will receive a message like this: “You already have items in your Thrive Q. What would you like to do?” They have two choices:
1. If you would like to add a few changes to your existing Q select “Add as additional items.”
2. If you would like to clear your existing Q and add a brand new Planner select, “Replace my existing Q”
Option #2 Choose the Thrive Quick Picks, and then enter the items the customer wants.
4. Enter the Q Plan settings. This includes the montly budget the ship date and the Q club membership level.
The customers budget. A customer can use any budget they want. (yes it can be below $50.00). I strive to have all Qs set up at $100.00 this allow customers to really build their food storage and to receive the platinum membership in the Q club for free. I suggest getting the platinum membership and then buying what is on the Q-pon for that month. This way the customer maximizes their savings.
The ship date (the same every month). I encourage customers to choose a date that they will easily be able to remember, like their birthday or anniversary.
- Do not choose: the 15th, it bogged down at SR with this date.
- Do not choose the 1st of the month, because price list changes and customer won’t have time to look it over before the Q is submitted.
- Do not choose the 31st as there are a lot of months that don’t have a 31st in them.
Customer keeps Free Platinum as long as Q is active
· PAUSE Q and restart as a Platinum: pay the $19.99 yearly fee.
· STOP the Q and start up as a Platinum: pay the $79.99 enrollment fee and $19.99 yearly.
· They can always start up again as a Bronze and pay nothing.
5) Enter the billing information
Things to know about Setting up Qs
- Customers will now receive a reminder e-‐mail from SR that their Q will ship and what is in their shipment – this is GREAT!
- Send Q customer letter on “Consultant Dashboard” after their Q is set up. This walks them through how to use the Q. ( I have included the letter below)
- Q customers will appear under “Customers” → “Q Customers”
If it shows that the Q is active, but has no ship date, this means that the Q will go out in the following month. - Only active Qs with current month’s ship date will show date on Q Customer page.
Q Requirements:
- Customers are required to keep the same ship date and for 3 months on the Q, after that they have flexibility to change their Q Settings.
- They need to keep Q Budget fixed the 1st month, then they can increase it on month 2-3
- Qs need to remain active for a minimum of 3 months make sure there is enough product in their Q to go for at least 3 months. I like to have enough in their Q to go for 1 year.
Thursday, May 19, 2011
Adding a Customer
1) Customers → Enter the customers e-mail address → Continue
2) Enter the Customers First and last name and e-mail address (again) → Submit
3) Write Down the customer’s password on their order form. (okay recently I am getting a message telling me the password will be e-mailed to the customer and it is not telling me the password, I am not sure if this is the new way it will be or if this is an error)
Things you Need to know about adding customers
- Make sure the e-mail address is exactly correct, no spaces before or after
- You can link the individual to the party now or later when the order goes through
- The benefit to adding the individual to party now, when you put in order you can choose the individual from a party list rather than re-‐typing their e-‐mail
- If customer loses their password, they can log onto their SR account and click “forgot password”
- This customer is now yours as long as they do not make a purchase through another consultant
- Q customers will also appear here under “Q Customers”, sort the list to see “Active”
- Q customers you keep for life – they are not transferable to another consultant unless a customer stops the Q and starts it back up with another party or uses another e-‐mail address with another consultant.
- If a new customer already has a active Q previous to meeting you, and it is not tied to another consultant, it will transfer to you, but you will NOT make 1st months Q commissions on it since it has been active over 1 month. You will make 5%.
- Check your dashboard under Customer → Q Customers→ to see who is active, budget value, or hasn’t started, clues to help you guide your customers towards the Q
Subscribe to:
Posts (Atom)