3) Select the Party that the Q will be tied to.
4.) You can do one of two options.
Option #1 Enter the information for the Family plan (this is the Planner)
And then Review the Planner--Making any changes needed. When you press next it will move all the products to the Q.
THRIVE Planner: I like to have party customers “go on a shopping spree” I give customers who are signing up for the Q a new price list and have them mark everything they want in their Q, and the quantities they would like. Then I bypass the planner and just enter exactly what the customer wants. However there are times when the planner is good. You can set up a generic Planner based on the family member the customer gave you or you can call the customer and customize it over the phone. If you are setting up a planner here are a few tips.
Option #2 Choose the Thrive Quick Picks, and then enter the items the customer wants.
4. Enter the Q Plan settings. This includes the montly budget the ship date and the Q club membership level.
The customers budget. A customer can use any budget they want. (yes it can be below $50.00). I strive to have all Qs set up at $100.00 this allow customers to really build their food storage and to receive the platinum membership in the Q club for free. I suggest getting the platinum membership and then buying what is on the Q-pon for that month. This way the customer maximizes their savings.
The ship date (the same every month). I encourage customers to choose a date that they will easily be able to remember, like their birthday or anniversary.
5) Enter the billing information
4.) You can do one of two options.
Option #1 Enter the information for the Family plan (this is the Planner)
And then Review the Planner--Making any changes needed. When you press next it will move all the products to the Q.
THRIVE Planner: I like to have party customers “go on a shopping spree” I give customers who are signing up for the Q a new price list and have them mark everything they want in their Q, and the quantities they would like. Then I bypass the planner and just enter exactly what the customer wants. However there are times when the planner is good. You can set up a generic Planner based on the family member the customer gave you or you can call the customer and customize it over the phone. If you are setting up a planner here are a few tips.
- I suggest going through the Planner and adding a good variety of foods.
- Count the number of items in each category and spread it out more evenly
- If this is a single customer, student, elderly, exchange 1, #10 can for 3 pantry cans
- If this is a large family or a year’s supply, exchange 6, #10 cans for a case
Customer can log into front end and customize Planner and send updated Planner to Q on their own
a) When they do this they will receive a message like this: “You already have items in your Thrive Q. What would you like to do?” They have two choices:
1. If you would like to add a few changes to your existing Q select “Add as additional items.”
2. If you would like to clear your existing Q and add a brand new Planner select, “Replace my existing Q”
Option #2 Choose the Thrive Quick Picks, and then enter the items the customer wants.
4. Enter the Q Plan settings. This includes the montly budget the ship date and the Q club membership level.
The customers budget. A customer can use any budget they want. (yes it can be below $50.00). I strive to have all Qs set up at $100.00 this allow customers to really build their food storage and to receive the platinum membership in the Q club for free. I suggest getting the platinum membership and then buying what is on the Q-pon for that month. This way the customer maximizes their savings.
The ship date (the same every month). I encourage customers to choose a date that they will easily be able to remember, like their birthday or anniversary.
- Do not choose: the 15th, it bogged down at SR with this date.
- Do not choose the 1st of the month, because price list changes and customer won’t have time to look it over before the Q is submitted.
- Do not choose the 31st as there are a lot of months that don’t have a 31st in them.
Customer keeps Free Platinum as long as Q is active
· PAUSE Q and restart as a Platinum: pay the $19.99 yearly fee.
· STOP the Q and start up as a Platinum: pay the $79.99 enrollment fee and $19.99 yearly.
· They can always start up again as a Bronze and pay nothing.
5) Enter the billing information
Things to know about Setting up Qs
- Customers will now receive a reminder e-‐mail from SR that their Q will ship and what is in their shipment – this is GREAT!
- Send Q customer letter on “Consultant Dashboard” after their Q is set up. This walks them through how to use the Q. ( I have included the letter below)
- Q customers will appear under “Customers” → “Q Customers”
If it shows that the Q is active, but has no ship date, this means that the Q will go out in the following month. - Only active Qs with current month’s ship date will show date on Q Customer page.
Q Requirements:
- Customers are required to keep the same ship date and for 3 months on the Q, after that they have flexibility to change their Q Settings.
- They need to keep Q Budget fixed the 1st month, then they can increase it on month 2-3
- Qs need to remain active for a minimum of 3 months make sure there is enough product in their Q to go for at least 3 months. I like to have enough in their Q to go for 1 year.


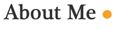
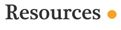
















No comments:
Post a Comment